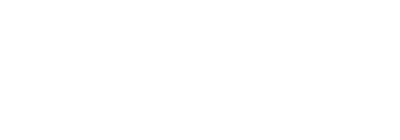Frequently Asked Questions
General Questions
-
Will there be support?
IT Support
If you have questions or need support with Google Workspace, there are many ways to contact the Solution Center.
- Visit the Solution Center dashboard to submit a ticket
- Call the solution center at 517.796.8639
- Visit the solution center in room 203 in William Atkinson Hall.
-
Can we use this offline, say when traveling or working from my personal computer?
Yes, like Office, Google has applications like Google Docs and other G-suite tools that can be used offline. Just be sure to save them to your device if you use them without a data/Wi-Fi connection. As for traveling, any of Google’s tools can easily be accessed on any device if you have a Wi-Fi/data connection to sign into your account.
-
Is there a specific operating system or browser I need to be able to use Google products?
There is no specific operating system or browser to access all the Google products. You can access Google products on the following browsers:
- Google Chrome
- Mozilla Firefox
- Microsoft Edge (Windows only)
- Safari (Mac only)
-
When will we be making the switch?
The switch will be made for students only by August 13, 2024. The switch date for Employees is still to be determined.
-
Will we still have home licenses for the Office?
Yes, you will still have access to Office and all its applications. We are only adding G-Suite. Nothing is being taken away from any individual; it is only being added for much benefit. However, it is important to note that later down the line, the only changes to this that can be made are by Microsoft themselves. We ourselves will not be taking office privileges away, and Google will not affect this either.
-
What is the differences between Google and Microsoft?
While G-suite and Office 365’s applications share the same goals/functions, the key differences are application location and naming conventions. Google’s web based, meaning their applications are accessed online originally, while Office 365 can be downloaded to use on the desktop. Similar to Coke vs Pepsi, both offer the same sets of tools under different brandings. Microsoft has Word, Excel, PowerPoint, Outlook, Teams, etc. while Google has Docs, Sheets, Slides, Gmail, Meet, etc. with each respective application being their company’s branded version.
-
Can I use G-Suite when not at my desk?
Yes, if you have an internet connection, you can use G-Suite. The only options available without the internet are Google Drive documents that you have selected to be available offline.
-
Is this something we can choose to use? If not, why?
No, your email is being switched to be hosted exclusively by Gmail. However, you will still have access to Office365, which include apps like Word, excel, PowerPoint, just to name a few. We highly encourage you to utilize G-Suite, which is the name for all of Google’s apps and tools. Nothing is being taken away, only switched. G-Suite applications are only for your benefit.
-
How much storage will Google Drive offer?
Per person, 15 GBs of storage will be offered, but it’s something that could change over time. Office 365 does have slightly more storage however, your access and storage to office 365 is not going away. G-suite storage is only in addition to your Microsoft storage. The only thing changing in this switch is your email, as that switches from outlook to Gmail. No storage or functions change from this transition. Using G-suite gives you access to more applications, resources, and storage. Storage is used for saving your emails, documents, folders, and drives you use or create throughout G-Suite. This storage gives you more access
-
Can I still use a MAC? Which is my preferred option?
Yes, MAC can still be your preferred option. All of Google’s tools can be.
accessed through the web or downloaded through the web onto your MAC device. MAC does not hinder any ability to use Google’s tools to their full capabilities.
Gmail
-
Will I get a new e-mail address?
No, your @my.8892ks.com (@8892ks.com for staff) domain will stay the same. Your email is only converting to Gmail, meaning your emails sent out and received will be done exclusively through google.
-
What happens when I can’t find an email/folder in Google?
If you can’t find an email in Gmail, there are several steps you can take:
- Check Spam Folder: The Gmail Spam folder is the first place to check for any recently missing emails.
- Look in Archived Messages: If you’re using Gmail’s Archive feature to remove frequently received emails, they will never appear in the regular Inbox or Sent folders.
- Check Trash or Bin Folder: You accidentally deleted an email.
- Use the Gmail Search Feature: Follow these steps to search all your emails, including those that aren’t in your inbox.
- On your computer, open Gmail.
- In the search box, click the Down arrow.
- Click the All-Mail dropdown menu, then select Mail & Spam & Trash.
- Enter some information that’s in the missing email. If you need clarification inexact words or details, leave the fields blank.
- Check if the email was filtered: You may have created a filter that automatically archives or deletes certain emails.
- Check if your emails are being forwarded to another account: When you set up forwarding in Gmail, you can choose whether the original emails are archived or deleted.
- Check your settings if you read your Gmail emails with another email client: If you read your Gmail emails on another email client, like Apple Mail or Microsoft Outlook, follow the steps below for the forwarding you’ve set up.
-
How do I organize & archive e-mail?
Organizing and archiving emails in Gmail can be done through the following steps:
- Create Labels: Labels work like folders, but you can add multiple labels to a message. Click More on the left side of the Gmail page, then click Create New Label. Name your label and click Create.
- Apply Labels: Open an email, click the Labels button (it looks like a tag), check the boxes following to the labels you want to add, and click Apply.
- Use Filters: You can automate the labeling process with filters. Click the Search box, then click the Down arrow. Enter your filter criteria, then click Create Filter. Choose what you would like the Filter to do (like applying a label), then click Create Filter.
- Archiving Emails: Open the email you want to archive. Click the Archive button in the top menu (it looks like a box with a down arrow). This will remove the email from your inbox and move it into the All-Mail folder for storage. You can find it again by clicking All Mail on the left side of the Gmail page or by searching for it.
-
How do I view & find e-mail?
Viewing and finding emails in Google’s e-mail service, Gmail, is straightforward. Here are the steps:
- Use the search bar at the top of the Gmail interface if you want a specific email.
- Enter relevant search terms, such as the sender’s name, subject, or keywords from the email body.
- Press Enter or click on the magnifying glass icon to perform the search. Gmail will display all emails that match your search terms.
- Remember, you can also use advanced search operators to filter your search results further. For example, typing from:example@example.com in the search bar will show all emails from that specific sender.
-
How do you reply to an email?
On your computer:
- Go to Gmail on your Google web browser.
- Open the message, and below the message, click Reply. It sends messages only to the sender.
- Reply all – sends a message to the sender and anyone in the “To:” and “Cc:” lines.
- Enter a message.
- Then click send.
Google Drive
-
How do I check my storage usage?
Click on the storage indicator at the bottom left of the Google Drive interface to see a breakdown of your storage usage and manage your files.
-
What happens if I run out of storage?
You can purchase additional storage through Google One, which offers plans starting at 100 GB. You can manage your storage and upgrade your plan from the Google Drive interface.
-
What if I accidentally deleted something from my Drive?
Drive has a trash function similar to the Recycle Bin in which all deleted items will be stored for 30 days for recovery.
-
Can I store any file or folder?
Yes. Within file size and space limits, anything you can store on your hard drive can also be stored in Google Drive. This includes entire folders. You must move the file and folder to your Google Drive folder in order for it to be put on the Google Drive.
-
Are Drive files available offline?
Yes, you can set a file to be available offline on a device. This will download a local copy of it through Drive.
-
Is my Drive private?
Your Drive and its contents are private by default unless you have shared something.
-
Can anyone edit what I share with them?
When you share something, you can select whether the recipient can view, comment, or edit the file.
-
How do I share a drive?
You can share a drive by going to the details screen and selecting ‘Share’. If you share a folder and add something to the folder, you will be asked if you want to share what will be added. Files inside a shared folder are treated as inheriting whoever has access to the root folder.
-
Who can see my google drive?
Only you can see the contents of your Drive initially. If you share a file, then whoever you shared it with can see the selected file, but anything not shared is private.
-
What Files can I store in Google Drive?
Anything as long as you have the storage space. Some file types will have a preview when you select them, but all files can be uploaded and stored regardless.
-
Does Google Drive store files locally?
It can, but it doesn’t do so unless you have selected some files to be made available offline on your device.
-
How do I map Google Drive to a local drive?
Unfortunately it is not possible to map a Google Drive folder to a local drive. However, you can set select files to be made available for offline use on a device.
-
How do you upload files to Google Drive?
You can drag and drop files onto the Google Drive website, or you can click the ‘New’ button followed by the ‘File Upload’ option. This will pull up a menu to select the file(s) you want to upload.
-
How do you use Google Drive?
You can upload files directly from your computer, organize them into folders, and collaborate on documents in real-time with others by sharing access via email. It’s an efficient tool for both personal file management and collaborative work.
-
What is Google Drive?
Google Drive is the cloud storage product offered by the Google Suite. It can house files in the cloud for access from any device signed in with your JC account.
Calendar & Events
-
How do you collaborate in Calendar?
- Click Settings.
- On the left, click your Calendar.
- In the Share with Specific People section, click Add People and enter the email addresses or names of the people with whom you want to share your Calendar.
- Choose a sharing permission option: See only free/busy (hide details) or see all event details.
- Click Send.
-
How do you respond to events?
To respond to an Event Invitation:
- Open the invitation email or the event on your Google Calendar.
- Click on Yes, No, or Maybe to RSVP to the event.
You can also add a Note to your Response. To add a note:
- click on the event in your calendar.
- Next to “Maybe,” click the Up arrow and select Add note.
- Enter your note and click Save.
You can even propose a new time. To propose a new time:
- click on the event, next to “Maybe,”
- click the Up arrow and select Propose a new time.
- Choose a different time or day, and you can also add a message to your proposal before sending it.
-
How do you manage events?
- On your device, go to Gmail.
- Open the event message.
- At the top, click More > Create event.
Google Calendar creates an event by copying the Gmail message title and text.
Google Calendar automatically invites people who are related to Gmail message.
- To invite more people, enter an email address on the right under Guests.
You can change the event time, date, and location.
- When you’re done, click Save.
-
How do I personalize the Google Calendar?
Personalizing your Google Calendar can help you stay organized and make the most of Google’s features. Here are some steps to personalize your Google Calendar:
- Change the color of your calendars:
- On the left side of the page, hover over the Calendar you want to change.
- Click on the Options icon (three vertical dots).
- Choose a new color from the palette.
- Add or hide calendars:
- On the left side of the page, click the + next to “Other calendars.”
- To add a calendar, type the email address or name of the Calendar you want to add. If the Calendar is shared with you, it will appear. If it’s not shared, you’ll need to request access.
- To hide a calendar from your view, uncheck the box next to the Calendar’s name.
- Change the default view:
- Click on the Settings icon (gear icon) at the top right corner.
- Select Settings.
- Under the “View options” section, you can choose your preferred view (Day, Week, Month, Year, Schedule, or Custom View).
- Set your working hours & availability:
- Click on the Settings icon (gear icon) at the top right corner.
- Select Settings.
- Scroll down to the “Working Hours” section. Here, you can set your working days and hours. This information will be visible to others when they try to schedule a meeting with you.
- Change the color of your calendars: